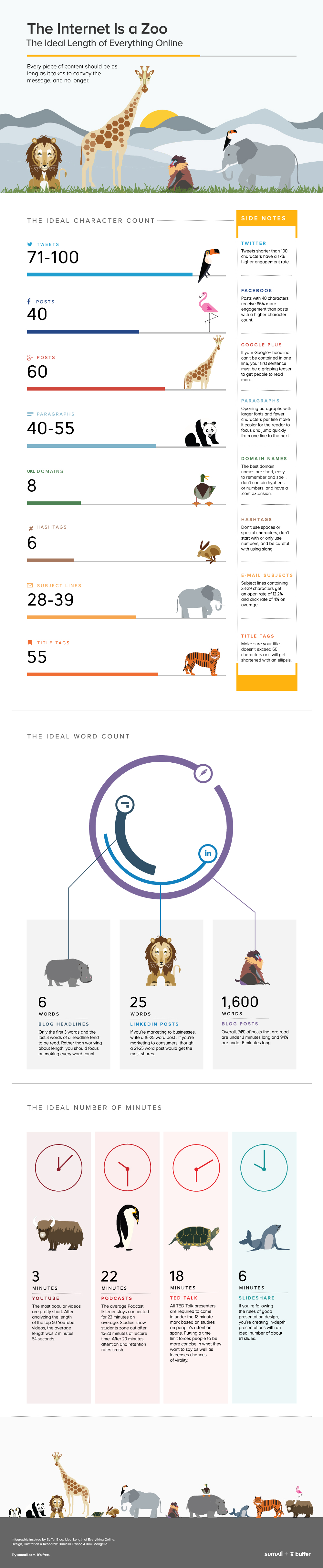We all love Flickr, and one of the great things about it is its extensive API is open to programmers who create new ways of interacting with the site. Here are five examples I like of using flickr in creative ways, but not directly via flickr itself.
Write words with Flickr
The Spell with Flickr site (metaatem.net/words/) allows you to input text and get your words or sentence back written in pictures of letters. So for the image below I typed in 'hello flickr fans' and it came up with this:
What's nice about the site is you can click on any letter and it will replace it with another example, so you play with the aesthetic until it suits what you need. When I've used this (on the front of this slide deck for example) I've taken a print screen and chopped the words up into separate images, so I could arrange them in a way that suited me rather than as the site provides them.
Find only the outstanding images on Flickr
Lurvely (www.lurvely.com) works by choosing only pictures from Flickr's 'interesting' streams, which have been favourited by lots of other flickr users. You're left with some pretty outstanding photograpy.
Search Flickr by colour
I've mentioned the Multicolr Search Engine (labs.tineye.com/multicolr/) on this blog before - I absolutely love it. Put up to five colours into the engine and it brings back an extraordinary amount of Creative Commons pictures which match those colours. You can then move the sliders around to reduce or increase the amount of each colour in the pictures it finds. Hours of fun!
Use a sketch or image to find similarly constructed images on Flickr
An odd one, this; retrievr (labs.systemone.at/retrievr) allows you to upload your own image - or, more intriguingly, make a sketch there and then using your mouse - and then it finds images of a similar construction. With, it must be said, varying degrees of success! I put in the lightbulb logo from this site's homepage, and here's what it found. Needless to say my favourite is the dog on the top row:
Make a jigsaw out of a Flickr pic
And finally... If you have a super unexciting picture or screengrab, perhaps it would be livened up by being jigsawified? Maybe..?
If you know of any other interesting or fun flickr tools, let me know in a comment.
(The picture in the header is a Creative Commons flickr image by Zanthia.)